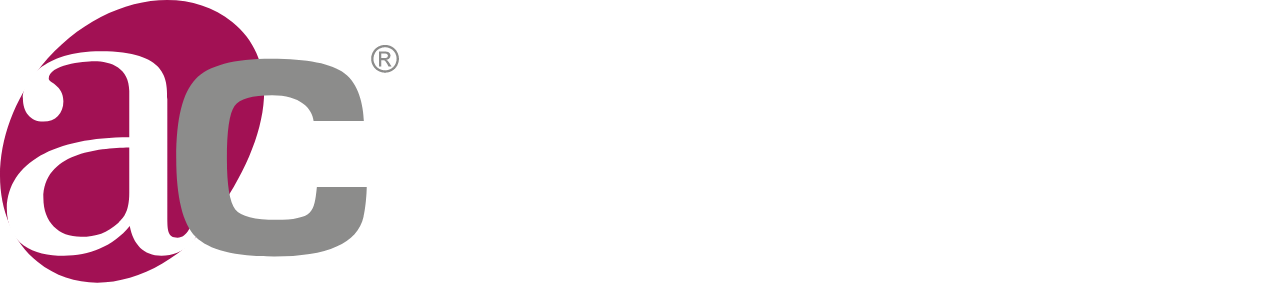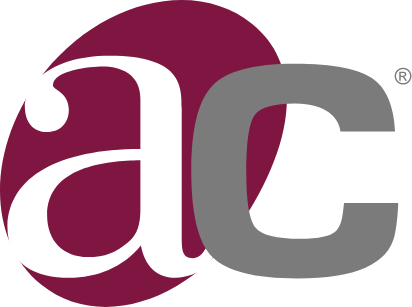Download certificate
You can easily download your electronic certificate by logging into your "ANF AC account": https://myaccount.anf.es/ and accessing the "My certificates" section.
In this section, you will find all the certificates that have been issued in your name, listed according to type and status (current, expired or revoked).
You will be able to download your private key, in case you have requested a certificate in Key Distribution mode, following these simple steps:
- 1. Log in to your ANF AC account
- 2. Go to the section "My certificates"
- 3. Locate the certificate you wish to download
- 4. Click on the download button and enter the PIN of your certificate.
- 5. You will now have the PFX file in your device downloads and will need to install your certificate to start using it
What do I have to do to access electronic sites with my certificate?
In order to use the electronic certificate you must import it into your browser. To do this you will need the .pfx file format of your certificate. This file must be exported from the Critical Access Suite program that you will find in your eSign Device. (USB). To find out how to export the .pfx file:
How do I export my electronic certificate?
To export your certificate to both .pfx and .cer you must access the Critical Access Suite, the program that you will find on your eSign (USB)Device. Go to the section "Electronic signature" and click on the option "Export PKCS12". Select your eSign Device (USB), the export format (To install the certificate in your browser you must export in PFX) and the Signature certificate.
(To install the certificate in your browser you must export in PFX) and the Signature certificate.For more information and illustrations on the procedure, please refer to the Critical Access Suite manual:
Install certificate in Google Chrome or Internet Explorer
For both Google Chrome and Internet Explorer, it is sufficient to install the certificate in Windows. To install the certificate in Windows we must double click on the .pfx file or right click and "Install"..
The"Certificate Import Wizard" will open”. Click on "Next" and "Next".
When we get to the next screen "Private key protection",, we will set a private key to protect the file. It can be equal to the PIN of our certificate.
• Check the "Enable secure private key protection" box if you want to receive a warning each time your private key is going to be used by an application.
• Check the box "Mark this key as exportable" if you want to be able to export the private key from the browser. . If you check this box, in case you lose your eSign Device (USB) you will be able to export your .pfx from the browser.
The Windows certificate store is divided into several sections depending on the type of certificate. We will let the wizard recognize the type of certificate and automatically classify it.
Click on "Finish" and you are done with the installation of the certificate in Windows.
Install certificate in Mozilla Firefox
To be able to access electronic sites from the Mozilla Firefox browser, you must install it in the specific certificate store of this browser. To do this, you must have your certificate in .pfx format.
When you open Mozilla Firefox, click on the top right menu and "Preferences".
In the search box locate "Certificates" and click on "View certificates...". In the "Certificate Manager"window that opens, click on "Import", select the .pfx and click on "OK".Install certificate in Safari (IOS)
In order to access electronic sites from Apple's IOS operating system, you must install it in the specific IOS certificate store. To do this, you must have your certificate in .pfx format.
First, you will need to find the “"Keychain Access" ”: Finder -> Applications -> Utilities -> "Keychain Access"..Follow the steps below: "Login" -> "My Certificates" -> Go to "File" -> "Import items" Select the .pfx file -> "Open" Next, enter the private key you set when exporting the .pfx file from Suite Critical Access.