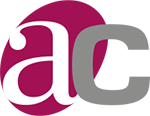BIENVENIDO AL SOPORTE
TÉCNICO ANF AC

Para poder utilizar el certificado electrónico deberá importarlo en su navegador. Para ello necesitará el archivo con formato .pfx de su certificado. Este archivo lo deberá exportar desde el programa Suite Critical Access que encontrará en su Dispositivo eSign (USB). Para saber cómo exportar el archivo .pfx:
Para exportar su certificado tanto a .pfx como a .cer deberá acceder a la Suite Critical Access, el programa que encontrará en su Dispositivo eSign (USB). Entre al apartado “Firma electrónica” y pulse sobre la opción “Exportar PKCS12”. Seleccione su Dispositivo eSign (USB), el formato de exportación (Para instalar el certificado en su navegador deberá exportar en PFX) y el certificado de Firma.
Para más información e ilustraciones sobre el procedimiento, por favor consulte el manual de Suite Critical Access:
Tanto para Google Chrome como para Internet Explorer, es suficiente con instalar el certificado en Windows. Para instalar el certificado en Windows debemos hacer doble click sobre el archivo.pfx. o botón derecho y “Instalar”.
Si no dispone de un archivo .pfx, por favor lea el siguiente enlace:
Se nos abrirá el “Asistente para importar certificados”. Pulsamos sobre “Siguiente” y “Siguiente”.
Al llegar a la siguiente pantalla “Protección de clave privada”, estableceremos una clave privada para proteger el archivo. Puede ser igual al PIN de nuestro certificado.

• Marque la casilla “Habilitar protección segura de la clave privada” si desea recibir un aviso cada vez que su clave privada vaya a ser usada por una aplicación.
• Marque la casilla “Marcar esta clave como exportable” si quiere poder exportar la clave privada desde el navegador. Si marca esta casilla, en caso de que perdiera su Dispositivo eSign (USB) podría exportar su .pfx desde el navegador.
El almacén de certificados de Windows se divide en varios apartados según el tipo de certificado. Dejaremos que el asistente reconozca el tipo de certificado y que automáticamente lo clasifique.
Pulsaremos sobre “Finalizar” y ya habremos terminado con la instalación del certificado en Windows.
Tanto para Google Chrome como para Internet Explorer, es suficiente con instalar el certificado en Windows. Para instalar el certificado en Windows debemos hacer doble click sobre el archivo.pfx. o botón derecho y “Instalar”.
Si no dispone de un archivo .pfx, por favor lea el siguiente enlace:
Se nos abrirá el “Asistente para importar certificados”. Pulsamos sobre “Siguiente” y “Siguiente”.
Al llegar a la siguiente pantalla “Protección de clave privada”, estableceremos una clave privada para proteger el archivo. Puede ser igual al PIN de nuestro certificado.

• Marque la casilla “Habilitar protección segura de la clave privada” si desea recibir un aviso cada vez que su clave privada vaya a ser usada por una aplicación.
• Marque la casilla “Marcar esta clave como exportable” si quiere poder exportar la clave privada desde el navegador. Si marca esta casilla, en caso de que perdiera su Dispositivo eSign (USB) podría exportar su .pfx desde el navegador.
El almacén de certificados de Windows se divide en varios apartados según el tipo de certificado. Dejaremos que el asistente reconozca el tipo de certificado y que automáticamente lo clasifique.
Pulsaremos sobre “Finalizar” y ya habremos terminado con la instalación del certificado en Windows.