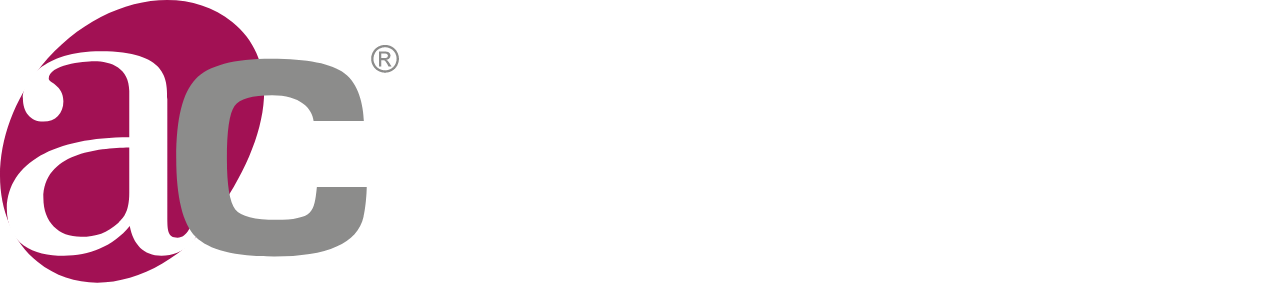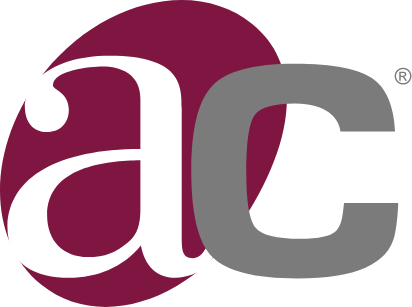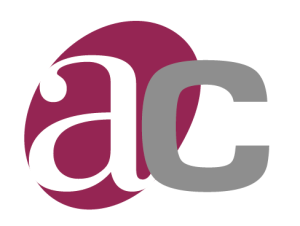Descarga de certificado
Puede descargar fácilmente su certificado electrónico ingresando a su "cuenta de ANF AC": https://myaccount.anf.es/ y accediendo a la sección de "Mis certificados"
En esta sección, encontrará todos los certificados que se hayan emitido a su nombre, se listan según el tipo y estado (vigente, caducado o revocado).
Podrá descargar su clave privada, en el caso que se haya solicitado un certificado en modalidad de Distribución de Claves, siguiendo estos simples pasos:
- 1. Acceda a su cuenta de ANF AC
- 2. Diríjase a la sección de "Mis certificados"
- 3. Localice el certificado que desea descargar
- 4. Presione sobre el botón de descarga e introduzca el PIN de su certificado
- 5. Ahora tendrá el archivo PFX en las descargas de su dispositivo y tendrá que instalar su certificado para empezar a usarlo.
¿Qué debo hacer para poder acceder a sedes electrónicas con mi certificado?
Para poder utilizar el certificado electrónico deberá importarlo en su navegador. Para ello necesitará el archivo con formato .pfx de su certificado. Este archivo lo deberá exportar desde el programa Suite Critical Access que encontrará en su Dispositivo eSign (USB). Para saber cómo exportar el archivo .pfx:
¿Cómo exporto mi certificado electrónico?
Para exportar su certificado tanto a .pfx como a .cer deberá acceder a la Suite Critical Access, el programa que encontrará en su Dispositivo eSign (USB). Entre al apartado “Firma electrónica” y pulse sobre la opción “Exportar PKCS12”. Seleccione su Dispositivo eSign (USB), el formato de exportación (Para instalar el certificado en su navegador deberá exportar en PFX) y el certificado de Firma.
Para más información e ilustraciones sobre el procedimiento, por favor consulte el manual de Suite Critical Access:
Instalar certificado en Google Chrome o Internet Explorer
Tanto para Google Chrome como para Internet Explorer, es suficiente con instalar el certificado en Windows. Para instalar el certificado en Windows debemos hacer doble click sobre el archivo.pfx. o botón derecho y “Instalar”.
Se nos abrirá el “Asistente para importar certificados”. Pulsamos sobre “Siguiente” y “Siguiente”.
Al llegar a la siguiente pantalla “Protección de clave privada”, estableceremos una clave privada para proteger el archivo. Puede ser igual al PIN de nuestro certificado.
• Marque la casilla “Habilitar protección segura de la clave privada” si desea recibir un aviso cada vez que su clave privada vaya a ser usada por una aplicación.
• Marque la casilla “Marcar esta clave como exportable” si quiere poder exportar la clave privada desde el navegador. Si marca esta casilla, en caso de que perdiera su Dispositivo eSign (USB) podría exportar su .pfx desde el navegador.
El almacén de certificados de Windows se divide en varios apartados según el tipo de certificado. Dejaremos que el asistente reconozca el tipo de certificado y que automáticamente lo clasifique.
Pulsaremos sobre “Finalizar” y ya habremos terminado con la instalación del certificado en Windows.
Instalar certificado en Mozilla Firefox
Para poder acceder a sedes electrónicas desde el navegador Mozilla Firefox, deberá instalarlo en el almacén de certificados específico de este navegador. Para ello, debe disponer de su certificado en formato .pfx.
Al abrir Mozilla Firefox, pulsar sobre el menú superior derecho y “Preferencias”.
En el cuadro de búsqueda localizar “Certificados” y pulsar sobre “Ver certificados…”. En la ventana que abrirá, el “Administrador de certificados”, pulsar sobre “Importar”, seleccionar el .pfx y pulsar “Aceptar”.Instalar certificado en Safari (IOS)
Para poder acceder a sedes electrónicas desde el sistema operativo IOS de Apple, deberá instalarlo en el almacén de certificados específico de IOS. Para ello, debe disponer de su certificado en formato .pfx.
En primer lugar, deberá buscar la aplicación “Acceso a llaveros”: Finder -> Aplicaciones -> Utilidades -> “Acceso a Llaveros”.Siga los siguientes pasos: “Inicio de sesión” -> “Mis certificados” -> Dirigirse a “Archivo” -> “Importar ítems” Seleccionar el archivo .pfx -> “Abrir” A continuación, introduzca la clave privada que estableció al exportar el archivo .pfx desde Suite Critical Access.